- Date
Nummerierung von Aufgaben in Microsoft Planner automatisieren
Automatische Zuweisung eindeutiger Identifikatoren zu Aufgaben in Microsoft Planner mithilfe von Power Automate.
Lennart Gastler
Softwareengineer

Wir nutzen Microsoft Planner in verschiedenen Projekten, um unsere Aufgaben zu tracken, der Planner bietet viele Funktionen für klassisches Taskmanagement für Teams. Eine Funktion, welche wir aber vermissen, sind eindeutige Nummern für jeden Task.
In Microsoft Planner haben Tasks nicht automatisch eine eindeutige Nummer. Das macht es schwierig, Tasks eindeutig zu referenzieren, wir nutzen diese Nummern gern zum Kommunizieren, man hört / liest bei uns oft “Hast du Task 54 schon gesehen” oder “In Ticket 123 steht …“. Mit eindeutigen Nummern lassen sich Aufgaben viel leichter nachverfolgen und besprechen.
Lösung: Microsoft Power Automate
Mit Microsoft Power Automate ist es möglich einen Flow zu erstellen, welcher jedem Task automatisch eine eindeutige Nummer zuweist. Wir haben einen solchen Flow erstellt, der jedem neu erstellten Task in einem bestimmten Plan eine fortlaufende Nummer zuweist und diese im Titel voranstellt.
Damit hat dann jeder Task eine eindeutige Nummer, die man zur Referenzierung nutzen kann.
Zum Beispiel wird eine Aufgabe mit dem Namen “Planner aufsetzen” zu “[TASK001] Planner aufsetzen” aktualisiert.
So kann man den Flow selbst einrichten
In der folgenden Schitt-für-Schritt-Anleitung erklären wir, wie man den automatischen Nummerierungs-Flow in seinem eigenen Planner einrichten kann:
Workflow-Paket herunterladen und importieren
- Laden Sie den vordefinierten Automatisierungsworkflow herunter
- Navigieren Sie zu make.powerautomate.com und melden Sie sich in Ihrem Power-Automate-Konto an.
- Wählen Sie “Meine Flows” in der linken Seitenleiste aus.
- Wählen Sie unter “Importieren” “Paket importieren (Veraltet)” (1) aus und laden Sie die heruntergeladene ZIP-Datei hoch.
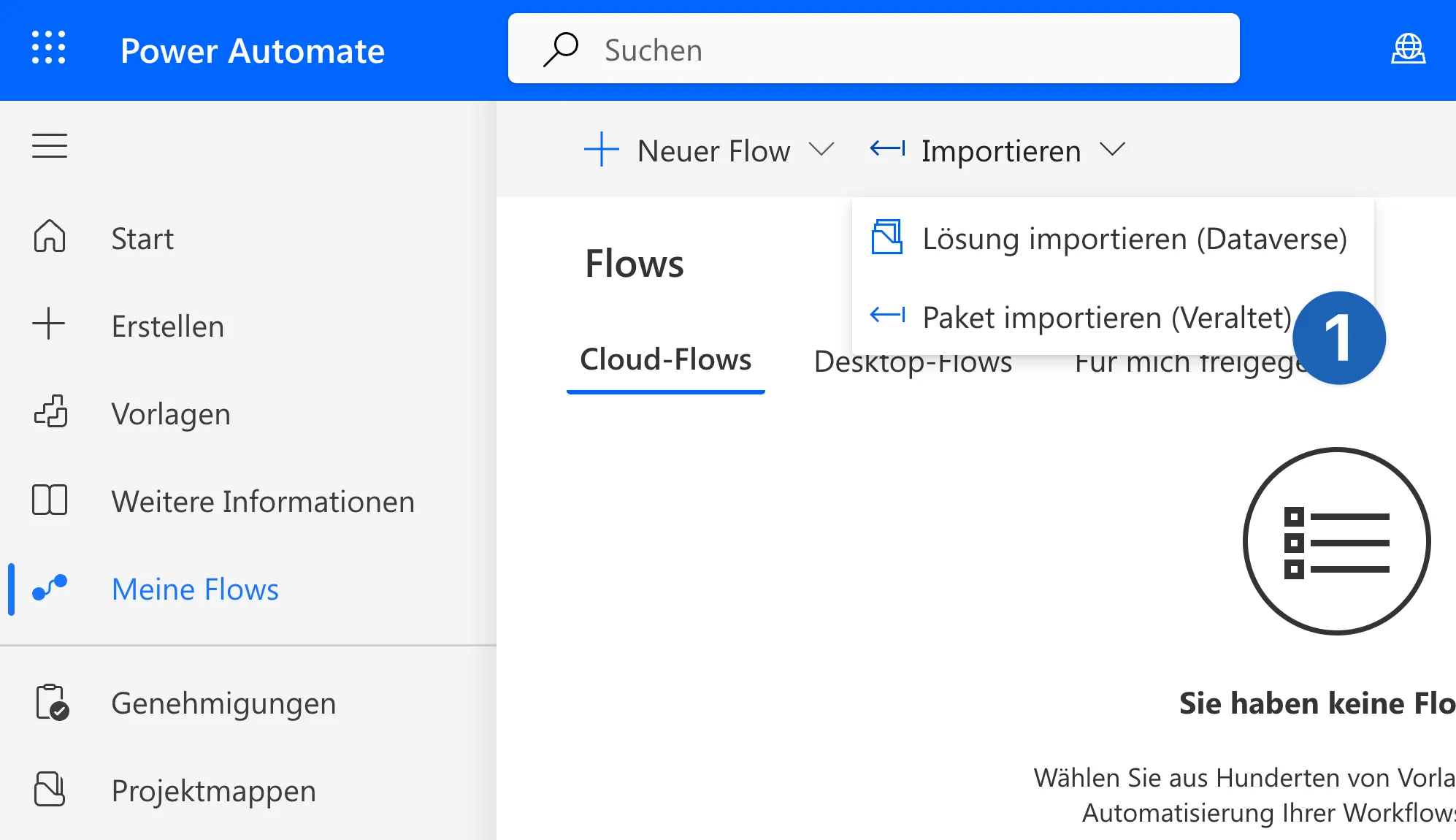
Workflow-Einstellungen anpassen
Nach dem Hochladen die Workflow-Einstellungen anpassen (1)
- Klicken Sie unter Wählen Sie Ihre Importoptionen aus auf Als neu erstellen, um die Importeinstellungen zu ändern.
- Passen Sie den Workflow-Titel nach Ihren Wünschen an

Planner-Verbindung konfigurieren (2):
- Klicken Sie unter Zugehörige Ressourcen auf Beim Import auswählen, um eine Verbindung einzurichten. Wählen Sie entweder eine vorhandene Verbindung aus oder erstellen Sie eine neue.
- Falls Sie eine neue Planner-Verbindung erstellen müssen, suchen Sie nach Planner und folgen Sie den Anweisungen. Aktualisieren Sie die Liste, wählen Sie die neu erstellte Verbindung aus und fahren Sie mit dem Import fort.
- Jetzt können Sie das Workflow-Paket Importieren.

Workflow-Aktionen aktualisieren
Nach dem Import öffnen Sie den Workflow (1), um die Einstellungen zu aktualisieren
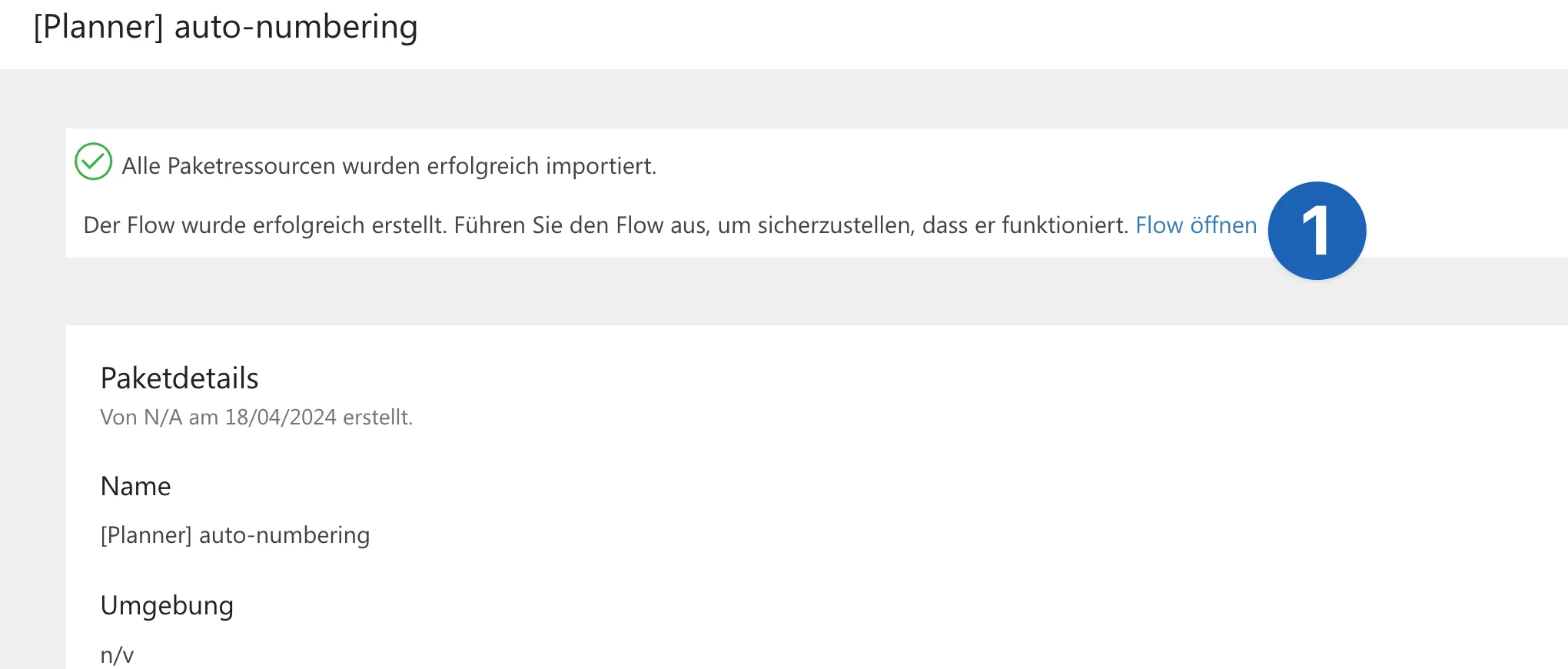
Aktualisieren Sie die Einstellungen für die ersten drei Aktionen:
Da wir den Workflow für einen bestimmten Planner-Plan verwenden, müssen Sie die Werte für die Gruppen-ID und die Plan-ID entsprechend anpassen.
- Für die Aktionen “When a new task is created” und “List tasks” entfernen Sie vorhandene Werte für “Gruppen-ID” und “Plan-ID” und wählen Sie die gewünschte Gruppe und den gewünschten Plan für die automatische Nummerierung aus. Stellen Sie sicher, dass Sie diesen Schritt für beide Aktionen wiederholen.
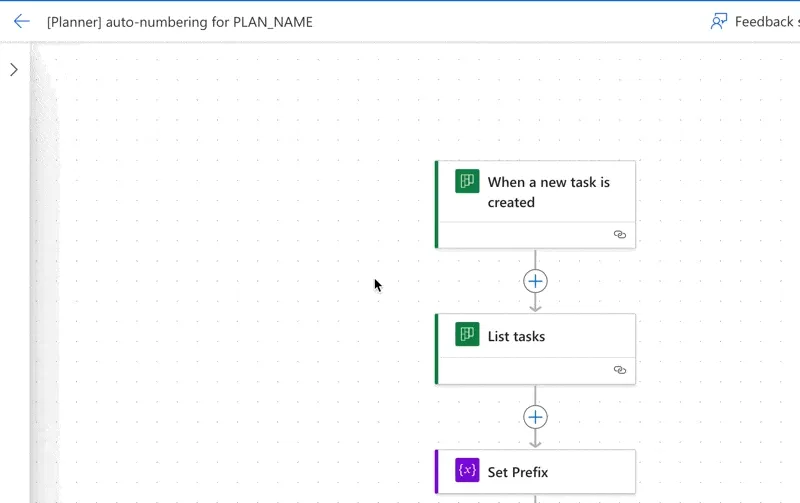
- Aktualisieren Sie das Präfix in “Set Prefix”, standardmäßig ist es “PRÄFIX”, der Titel wird mit dem Präfix und der Aufgabennummer aktualisiert.
- z.B. wenn Ihre Aufgabe den Namen “Planner aufsetzen” hat und das Präfix “TASK” ist, wird der Titel aktualisiert zu “[TASK001] Planner aufsetzen”.
Workflow speichern und testen
- Speichern Sie die Workflow-Einstellungen und stellen Sie sicher, dass keine Fehler vorliegen.
- Testen Sie den Workflow, indem Sie eine neue Aufgabe in Ihrem ausgewählten Planner erstellen.
Beachten Sie, dass es bis zu 5 Minuten dauern kann, bis der Workflow ausgeführt und die Aufgabentitel aktualisiert werden.
Wenn Sie der Anleitung gefolgt sind, haben Sie jetzt einen automatischen Nummerierungs-Flow für Ihre Planner Tasks eingerichtet. Jeder neu erstellte Task in dem ausgewählten Plan wird nun automatisch mit einer eindeutigen Nummer versehen, die im Titel vorangestellt wird.
Ihr Feedback ist uns sehr wichtig. Wenn Sie Fragen oder Anmerkungen zu diesem Blogpost haben, lassen Sie es mich gerne wissen. Schreiben Sie mir einfach eine E-Mail an lennart.gastler@bluvenit.de.